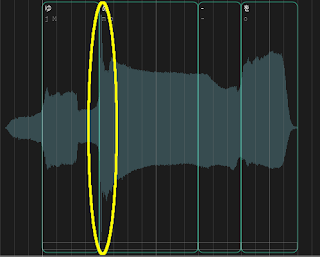初音ミクのボカロPならDTMのPCも痛くしましょうという企画。
以前にTwitterでスレッドにした投稿を記事にしました。
痛PCサイドパネルとは
昨今のPCはパーツを光らせることが前提で、PCケースのサイドパネルも片面・両面が透明になっていて中身が見えるものがほとんどですよね。
だったら、ただ透明じゃなくて、光るパーツをもうひと工夫して見せられないか?と秒で思いついたのが痛PCサイドパネルという訳です。見てもらうのが光の速さでわかるので、こちらの画像をご覧ください。
クリア(透明)
クリア両面マット(スモーク)
どうですか。ミクさん女神じゃないですか。クリア両面マット(スモーク)がまるでステージ上の投影スクリーンぽくて気に入っています。
では制作過程を解説してきましょう。
事前に確認しておくこと
まず、PCのサイドパネルが簡単に取り外しができるタイプなのかを確認してく必要があります。既存のパネルをそのまま使うのか、アクリル板から切り出してパネルをつくるDASH村式にするのかを決めておきましょう。
この記事では、アクリル板を材料にパネルから自作しています。
用意するもの
- アクリル板
- 5mm厚がいいでしょう。ホームセンターや通販で買うことができます。私はアクリ屋で仕入れました。採寸すればカットや穴あけ加工もしてくれます。
- アクリル板用カッター
- 普通のカッターでもOKですが、300~400円ぐらいで買えます。
- 電動ドリル
- 穴あけに使います。ドライバー用でトルクが弱くても、手動ドリルでもどちらでもOKです。
- ドリルビット
- ボルト(というかネジというか)止めのケースなので、その穴の寸法に合わせたものを準備します。私のPCのパネルは10mm穴でした。
- 痛いステッカー
- ステッカーシール用紙にポスター印刷するか、あるいは業者に頼むこともできます。カット加工や継ぎ目を考えれば業者に頼むのがいいでしょう。私は初音ミクの公式許諾を持っているのらいも工房で発注しました。ここはSUPER GTでレースカーのラッピング加工をしているところなので、品質は折り紙付きです。
- スキージー
- ステッカーを貼るときの「ヘラ」です。これは必須で準備しておきましょう。
- アプリケーションシート
- ステッカーを貼るときの補助シートのようなものです。業者発注だとオプションでつけることができます。
アクリル板、電動ドリル、ドリルビット、アクリル板カッター
採寸する
原寸のサイドパネルからアタリを取ります。もしくはPCケース側から定規で測りましょう。
鉛筆でアタリを取る
アクリル板をカット加工する
アクリル板には保護紙が貼ってあるので、それはまだ剥がさずに上からアクリル板用カッターで切り込みを入れていきます。軽く引っ掻いていくのを数十回繰り返す感じです。
力を入れずに軽く引っ掻く
切り込みがアクリル板の厚さの2/3ぐらい入ったら、両端を持ってパキッ!と割ります。
割れ目が違う方向に流れたりヒビが入ることはないので、ビビらず思いっきり割りましょう。断面もそんなに粗くなりませんが、気になるならヤスリで磨くのもいいでしょう。
これぐらいの溝ができたら…
両手で持ってパキッと割ります
元のパネルのサイズにカットできました
穴あけ
最大の難関、穴あけです。まず熱したキリの先などで、アクリル板に小さな穴を開けておきます。
アクリル板は熱に弱いので溶かして小さな穴を通します
次にドリルで掘削していきます。今回使ったのは、ドライバー用のトルクが弱い電動ドリルですが、先に小さな穴を通しているので3~4分ほどで貫通します。普通の電動ドリルなら一瞬だと思います。
ドリルビットにもよりますが右回転より左回転が掘削しやすい
開通しました。ここで一旦、PCに取り付けできるかテストしておきます。
うまくはまらなかったり、穴の位置がずれてしまった場合は、少し大きめのドリルビットに交換して、穴の大きさを微調整してみましょう。
開通したアクリル板
痛ステッカーの貼り付け
いよいよ本番、事前に用意しておいた痛ステッカーを貼っていきます。
貼るときはアプリケーションシートを使うと便利です。例えるなら、スマートフォンの保護フィルムには補助シートが貼ってありますよね。あれと同じです。
スキージーというヘラで押さえながら少しずつめくっていきます。
スキージーで押さえながら少しずつ押し付けるようにめくっていく
この画像は、試作でポスター印刷した初音ミクV4Xのステッカー用紙を貼っている様子です。
気泡が入らないように貼るには、
- ホコリやチリが入らないような場所で作業すること
- エアダスターなどでチリを飛ばしておくこと
- とにかくじっくりゆっくり貼っていくこと
ただ、どれだけ気をつけても、ステッカーのサイズが大きくなればなるほど、気泡は入りやすくなりますが、できるだけ1mmめくった瞬間に押し付けて貼るの繰り返しのような感じで貼るとよいでしょう。
ミクさんマジ女神の降臨
ステッカーを貼り終えたら、改めてPCに取り付けます。
では、PC内部が光る痛PCサイドパネルを動画に収めましたのでご査収ください。
ミクさんマジ天使!
まとめ
PCケースによってサイドパネルの仕様が違うので、一概に今回の制作事例のようにはいかないかもしれませんが、元の既存のパネルに貼るのもよいですし、アクリル板から自作するのも楽しいです。
内部が見えるだけの透明パネルでは物足りないと思ったアナタ!ぜひ痛いステッカーを貼って、痛PCを流行らせましょう!!